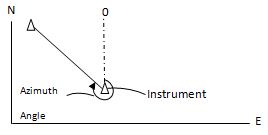This is the basic procedure to data collection
1. Select a Data Collection File
2. Select "REC. coordinate file", and save the coordinate data converted from original data.
3. Select Coordinate Data File so that you can use Occupied Point coordinate data and Backsight coordinate data. (If coordinate data of known point is not necessary for use, pass this step)
4. Set Occupied Point, including Instrument Height, Point Number and Coordinate.
5. Set Backsight Point, Direction and Azimuth.
6. Start collecting and saving data.
$11 7.1 Selecting a file for data collection
|
Operation Steps |
Key |
Display |
||||||||||||||||||||||||||||
|
1) Press [MENU] to enter into MENU, and then press [1] (Collection). |
[MENU] [1] |
|
|
2) Press [1] (Select File) and press [F4] (Enter) to select a work file. |
[1] [F4] |
|
||||||||||||||||||||||||||||||||||||||||||||||||
|
3) The screen shows Disk list. Choose the Disk which the work file is in Select the desired file using [▲] or [▼] or create a new one *1 |
[▲] or [▼]. |
|
||||||||||||||||||||||||||||||||||||||||||||||||
|
ENT |
|
||||||||||||||||||||||||||||||||||||||||||||||||
|
[F1] |
|
||||||||||||||||||||||||||||||||||||||||||||||||
|
*1) Refer to “8.1.1 Create a new file” to create a new job |
||||||||||||||||||||||||||||||||||||||||||||||||||
$11 7.2 Setup Station
The occupied point and direction angle in the data collect mode are linked with the occupied point and it is possible to set or change the occupied point and direction angle from the data collect mode.
Occupied point can be set by two setting methods as follow:
1) Setting from the coordinate data stored in the internal memory
2) Direct key input
7.2.1 Setting the occupied point from data stored in the internal memory
|
Operation Steps |
Key |
Display |
||||||||||||||||||||||||||||||||||||||||||||||||
|
1) Press Menu and then press [1](Data Collection). |
[MENU] [1] |
|
||||||||||||||||||||||||||||||||||||||||||||||||
|
2) In Data Collection Menu, press [2] (Setup Station). |
[2] |
|
||||||||||||||||||||||||||||||||||||||||||||||||
|
3) Press [F4] (Read) to read the coordinates stored in the current coordinate file, if you hasn’t selected a coordinate job, it will prompt the file select list as shown on the right picture. |
[F4] |
|
||||||||||||||||||||||||||||||||||||||||||||||||
|
4) Select the desired file using [▲] or [▼] and press [F4] (Select) |
[▲] or [▼] [F4] |
|
||||||||||||||||||||||||||||||||||||||||||||||||
|
5) You will see as shown on the right |
|
|||||||||||||||||||||||||||||||||||||||||||||||||
|
6) Select the desired point using [▲] or [▼] and press [F4] Select |
[▲] or [▼] [F4] |
|
|||||||||||||||||||||||||||||
|
7) After selecting, press [ENT] to confirm and return to setup station interface |
[ENT] |
|
|||||||||||||||||||||||||||||
|
6) If you want to use Codes input the desired code If you don’t want to use codes go to step 7) |
Input code |
|
|||||||||||||||||||||||||||||
|
7) Press ENT and you will see as the picture on the right. Press ENT to save and finish. Or press ESC to cancel |
ENT ENT |
|
|||||||||||||||||||||||||||||
7.2.2 Setting the occupied point by direct key input
|
Operation Steps |
Key |
Display |
|||||||||||||||||||||||||||||||||||||||||||||||||
|
1) Press Menu and then press [1](Data Collection). |
[MENU] [1] |
|
|||||||||||||||||||||||||||||||||||||||||||||||||
|
2) In Data Collection Menu, press [2] (Setup Station). |
[2] |
|
|||||||||||||||||||||||||||||||||||||||||||||||||
|
3) Press [F1](Input) to enter coordinates of the occupied point |
[F1] |
|
|||||||||||||||||||||||||||||||||||||||||||||||||
|
4) Input point name and coordinate N and press [F4] (Enter) to enter the next value. Input the coordinate E and Z with the same method |
Input name and coordinates |
|
|||||||||||||||||||||||||||||||||||||||||||||||||
|
5) After inputting, press [ENT] to confirm and return to setup station interface |
[ENT] |
|
|||||||||||||||||||||||||||||||||||||||||||||||||
|
6) If you want to use Codes input the desired code If you don’t want to use codes go to step 7) |
Input code |
|
|||||||||||||||||||||||||||||
|
7) Press ENT and you will see as the picture on the right. Press ENT to save and finish. Or press ESC to cancel |
ENT |
|
|||||||||||||||||||||||||||||
|
Inputting Range:‐99999999.9999 ≤N, E, Z ≤ +99999999.9999 m ‐99999999.9999 ≤ N, E, Z ≤ +99999999.9999 ft ‐99999999.11.7 ≤ N, E, Z ≤ +99999999.11.7 ft + inch |
|||||||||||||||||||||||||||||||
$11 7.3 Setting the Azimuth (Backsight Point)
Setup station shall be done before setup BSS
The azimuth of backsight could be inverse calculated by the coordinates of instrument station and backsight station.
NOTE:
You can input the azimuth angle directly in angle measurement mode.
7.3.1 Setting the Backsight point from data stored in the internal memory
|
Operation Steps |
Key |
Display |
||||||||||||||||||||||||||||||||||||||||||||||||
|
1) In Data Collection Menu, press [3] (Setup BSS). |
[3] |
|
||||||||||||||||||||||||||||||||||||||||||||||||
|
2) Press [F4] (Read) to read the coordinates stored in the current coordinate file, if you hasn’t selected a coordinate job, it will prompt the file select list. As shown on the right picture* |
[F4] |
|
||||||||||||||||||||||||||||||||||||||||||||||||
|
3) Select the desired file using [▲] or [▼] and press [F4] Select |
[▲] or [▼] [F4] |
|
||||||||||||||||||||||||||||||||||||||||||||||||
|
4) You will see as shown on the right |
|
|||||||||||||||||||||||||||||||||||||||||||||||||
|
5) Select the desired point using [▲] or [▼] and press [F4] (Select). |
[▲] or [▼] [F4] |
|
||||||||||||||||||||||||||||||||||||||||||||||||
|
6) After selecting, press [ENT] to confirm and return to setup station interface. |
[ENT] |
|
||||||||||||||||||||||||||||||||||||||||||||||||
|
7) If you want to use Codes input the desired code. If you don’t want to use codes go to step 8) |
Input code |
|
||||||||||||||||||||||||||||||||||||||||||||||||
|
8) Press ENT and you will see as the picture on the right. Press ENT to save and finish. Or press ESC to cancel. |
ENT |
|
||||||||||||||||||||||||||||||||||||||||||||||||
|
9) Then prompt if you need to setup azimuth using the BSS data or not. If you select [ENT] then the instrument will display the horizontal angle as Azimuth evermore. Collimate BSS point and press [ENT]. |
Collimate BSS point [ENT] |
|
||||||||||||||||||||||||||||||||||||||||||||||||
|
*Known point data is in the current coordinate file. If the coordinate data is in another coordinate file then you have to select the file as current coordinate file. In this time you can do it by pressing (★). |
||||||||||||||||||||||||||||||||||||||||||||||||||
7.3.2 Setting the Backsight point by direct key input
|
Operation Steps |
Key |
Display |
|||||||||||||||||||||||||||||||||||||||||||||||||
|
1) In Data Collection Menu, press [3] (Setup BSS) |
[3] |
|
|||||||||||||||||||||||||||||||||||||||||||||||||
|
2) Press [F1](Input) to enter coordinates of the occupied point |
[F1] |
|
|||||||||||||||||||||||||||||||||||||||||||||||||
|
3) Input point name and coordinate N and press [F4] (Enter) to enter the next value. Input the coordinate E and Z with the same method |
Input coordinates |
|
|||||||||||||||||||||||||||||||||||||||||||||||||
|
4) After inputting, press [ENT] to confirm and return to setup BSS interface |
[ENT] |
|
|||||||||||||||||||||||||||||||||||||||||||||||||
|
5) If you want to use Codes input the desired code If you don’t want to use codes go to step 6) |
Input code |
|
|||||||||||||||||||||||||||||||||||||||||||||||||
|
6) Press ENT and you will see as the picture on the right. Press ENT to save and finish. Or press ESC to cancel |
ENT |
|
|||||||||||||||||||||||||||||
|
7) Then prompt if you need to setup azimuth using the BSS data or not. If you select [ENT] then the instrument will display the horizontal angle as Azimuth evermore. Collimate BSS point and press [ENT] |
Collimate BSS point [ENT] |
|
|||||||||||||||||||||||||||||
$11 7.4 Sequence of Collection
You can set the sequence of data collection and edition.
There are two different ways to work.
In Data Collection Menu, press [4] (Sequence of collection)
|
-- Collection— |
||
|
1. Select file |
▲ |
|
|
2. Setup Station |
||
3. Setup BSS |
||
|
4. Sequence collection |
||
|
5. Collection |
||
|
▼ |
EDIT→ MEAS: Set the PT# name, PCODE and target height firstly and then collect data.
MEAS→ EDIT: Collect data firstly, and then allow the customer to edit the collected PT# name, PCODE, target height
$11 7.5 Measuring and saving the data
|
Operation Steps |
Key |
Display |
||||||||||||||||||||||||||||||||||||||||||||||||||||||||||||||||
|
1) In Data Collection Menu, press [3] (Setup BSS). |
[3] |
|
||||||||||||||||||||||||||||||||||||||||||||||||||||||||||||||||
|
2) Collimate target |
Collimate the prism |
|
||||||||||||||||||||||||||||||||||||||||||||||||||||||||||||||||
|
4) Start measurement by pressing [F2] (Meas). |
[F2] |
|
||||||||||||||||||||||||||||||||||||||||||||||||||||||||||||||||
|
5) Press [F1] (Save) to start coordinates measurement and record the result. |
[F1] |
|
||||||||||||||||||||||||||||||||||||||||||||||||||||||||||||||||
|
6) You will see as shown on the right window If you want to change the name, press [F2](Clear) and input the point name |
[F2] Input Point name |
|
||||||||||||||||||||||||||||||||||||||||||||||||||||||||||||||||
|
7)Press [ENTER]to confirm and Save point |
[ENTER] |
|
|||||||||||||||||||||||||||||
|
After measurement of one point, the system will add 1 to the point name. Repeat the procedures 5~7 to restart a new measurement. |
|||||||||||||||||||||||||||||||